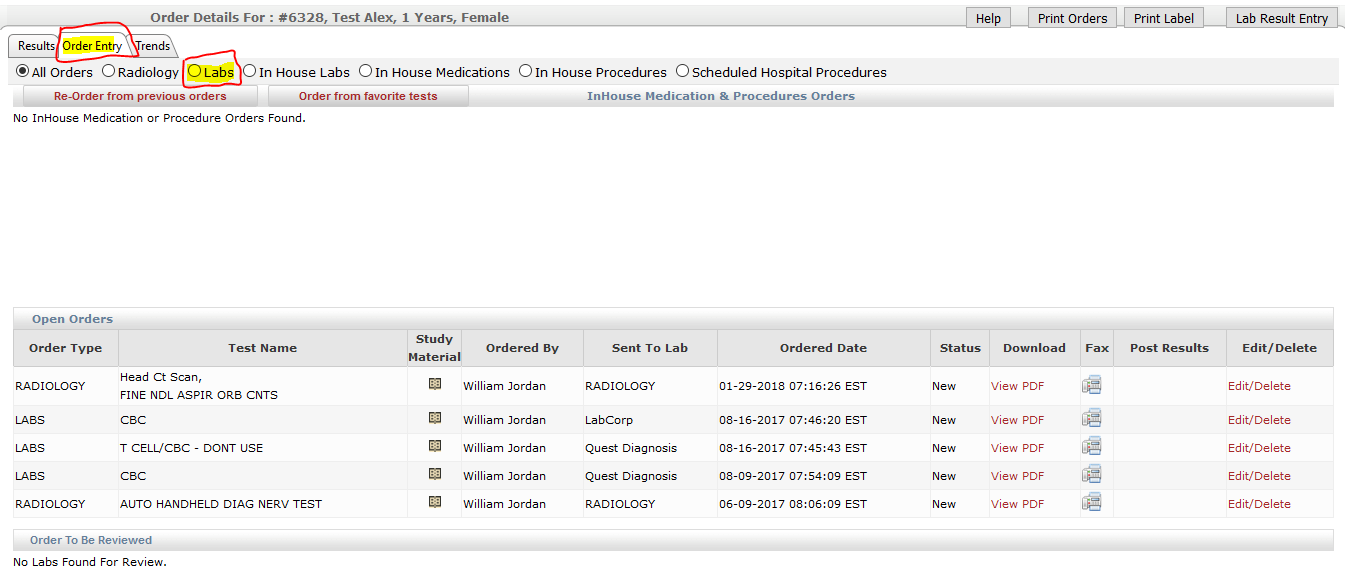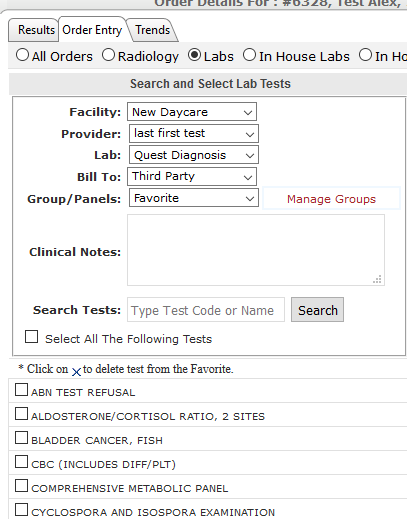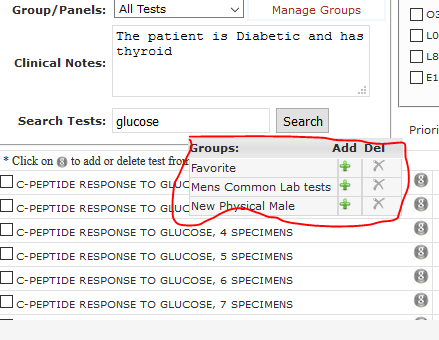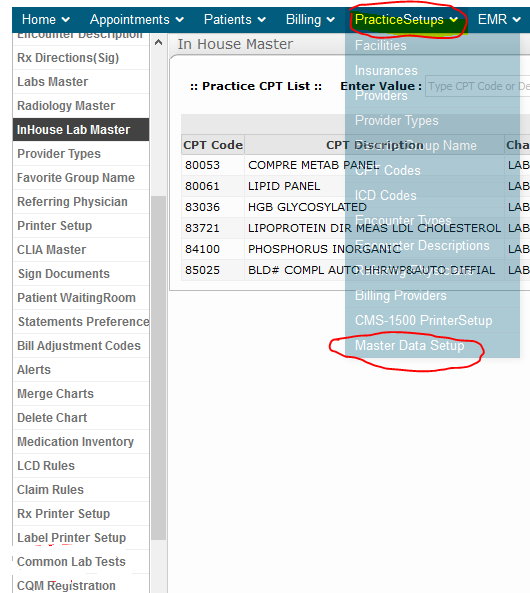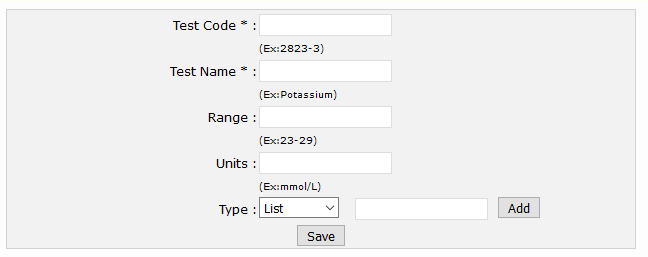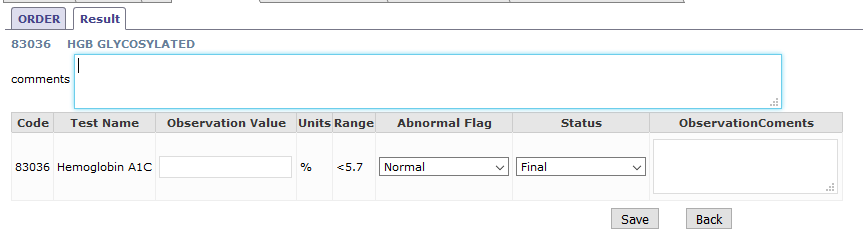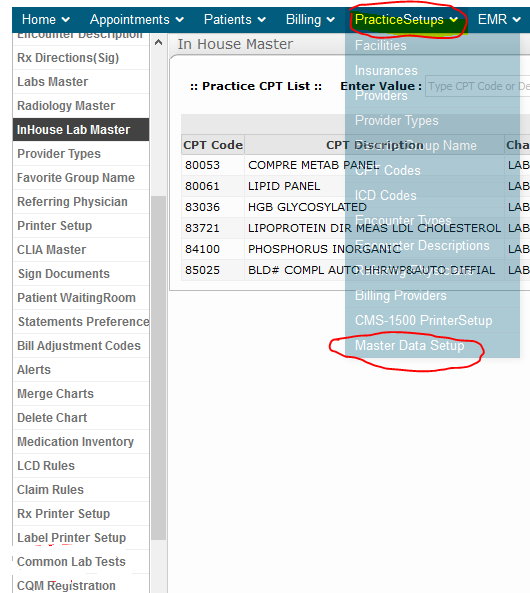|
|
- Go to Labs Order page by clicking on Labs Menu.
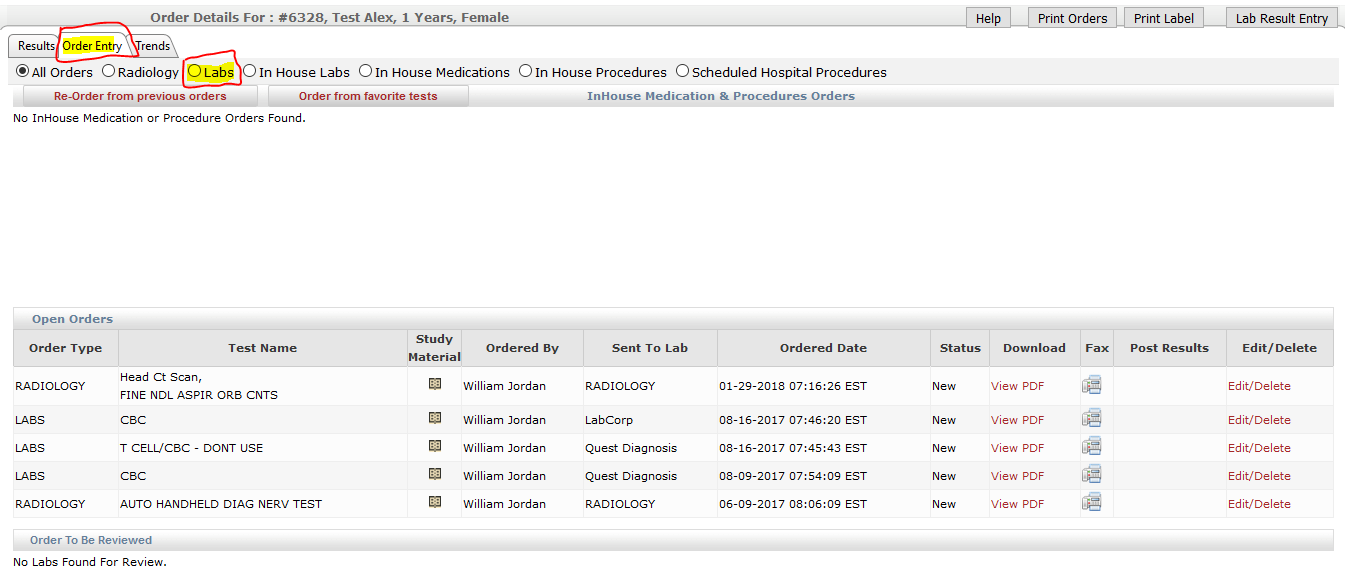
- Select the Facility(Location) and provider who is ordering the lab.
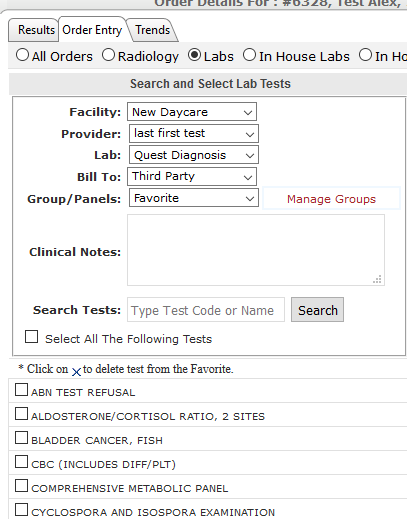
- Now select the Lab from the dropdown to which the tests are to be ordered.
- Now select the lab tests from the Group/Panel you have set or select by searching the tests. Either way select the test from the list displayed at the bottom. If you want to select all the tests of a group, you have to check "Select all the following Tests"
- If you want to add the test that you searched, to a group/panel, click on "g" icon on the right side. A pop up will appear as shown in the figure. Click on Add "+" symbol next to the group to which you want to add. But If you want to remove the test from the group already added, Click on "X". Note: "X" will be displayed in red if already addded otherwise it will be displayed as disabled.
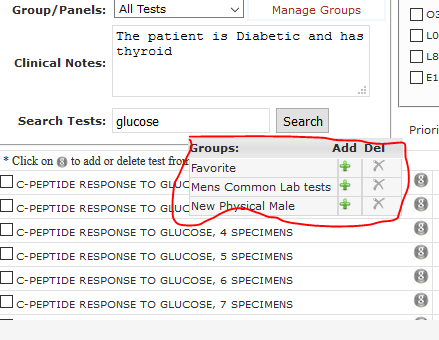
- After you select the ordered tests as above, Click on continue and select the Diagnosis code and move to next step.
- If you see any link below details as "Details" then click on it and fill the required information.
- Click on complete and place the order.
- Go to Radiology order page by clicking on Radiology Menu.
- Select the provider who is ordering the Radiology.
- Now select the Lab from the dropdown to which the tests are to be ordered.
- Select the radiology tests
- To add the test to a group/panel, First, Search the test as shown in the following figure.
- Now click the "g" symbol next to test which you want to the group/panel
- A Context menu with the available groups will be displayed. To add to the group click on "+" and to remove the test from a group Click on the "X". Note: "X" will be displayed in red if already addded otherwise it will be displayed as disabled.
- After you select the ordered tests, Click on continue and select the Diagnosis code and move to next step.
- If you see any link below details as "Details" then click on it and fill the required information.
- Click on complete and place the order.
- First select the PracticeSetups menu and then select the Master Data Setup menu.
- From the left side menu select Inhouse Lab Master. As shown in the following image.
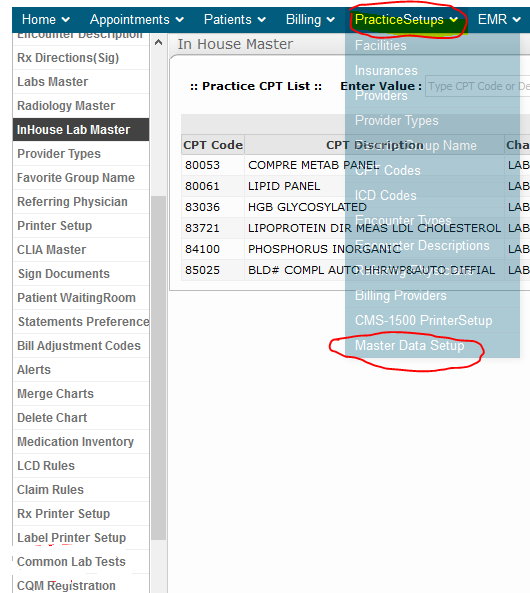
- Click on View Panel on the respective row for which lab test panels are to be added. For example: For lipid panel in the below image click on the respective View Panel link.

- Fill in the details test name, test code and optionally range, units and the type and save. The Type tells the type of observation value that is, is it a plain text value containg numeric values or a list Like Positive, Negative, None etc. If the observation value is of type list then we need to add each item.
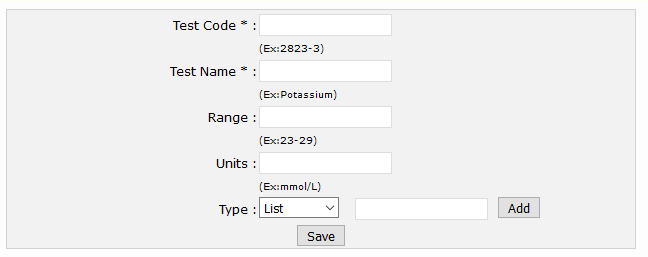
- To Add more tests as panels click on Add New Test Panel and repeat the step 4.
- Once the panel is added to a ordered test CPT code, result can be entered in the regular result screen in Inhouse Tab as shown in the following figure. we can view or add the results on clicking Add or View

- If the panel is added to the test then the entry screen will be of the form as shown in the following figure:
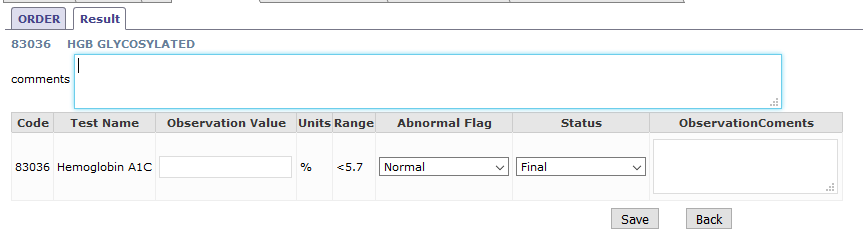
- First select the PracticeSetups menu and then select the Master Data Setup menu.
- From the left side menu select Common Lab Tests. As shown in the following image.
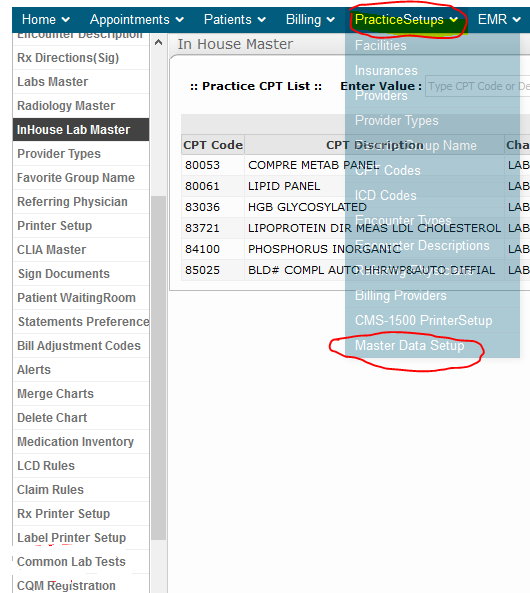
- Click on Master list. Search for your test. Click on the status and make it to Active. If already Active no need to do anything.

- To make the result visible on the visit summary page, the test type must be either Both or Result.
- If the test type is ok, then Check the Show On Summary Page.
- On following the above steps the result will be displayed on the visit summary. If on following the above steps the result is not displayed then please contact us to add the misising codes to master list.
- You can view all the list that were added by clicking on My List.
|